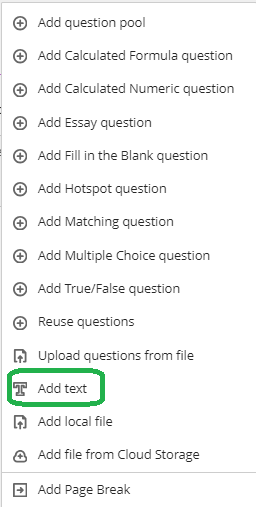Create and Grade Assignments in Ultra view
- Blackboard Ultra
Last modified: June 19, 2024
Use the assignment feature when you expect students to turn in a file or document for a graded assignment. A column is automatically created in the Gradebook for any assignment created in Blackboard.
You are viewing instructions for Ultra view in Blackboard
If you are using the default view (you didn't actively change anything), go to: Original course view on assignments instead.Create an Assignment
If you are posting resources or reading material, use a "document" instead of an assignment.
To create an assignment, click the "+" symbol anywhere you would like the assignment to be located and select "create". Under "Assessments" and choose "Assignment".
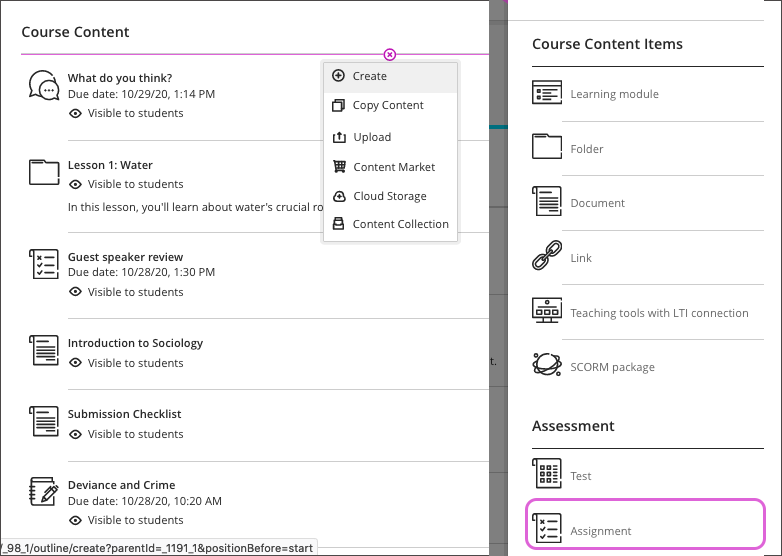
Now you can:
- Name the assignment
- Provide instructions by clicking the plus symbol, then selecting "add text" from the menu.
- You can also add media or files as resources (optional).
- Add Due Dates (optional).
- Adjust points. A Gradebook column will be created with this number of points possible.
- Add rubric - You can add a previously created rubric or create on specifically for this assignment.
- Adjust settings like the number of attempts, add SafeAssign, or change the assignment to a group assignment if you've already created groups.
- Display of Grades - Choose whether the grade for this assignment displays in points (score) or percentage.
- Availability - This section allows you to control when this assignment is available to students and for how long.
Two important notes: Currently, you will not be able to edit an assignment after students have submitted to it. If you add any question types, your assignment will become a test! An assignment in Ultra will normally just have a text description and the ability for students to submit to it.