Create Category Weights
- Blackboard Original
Last modified: June 6, 2024
Weighted percentages can be automatically tabulated by Blackboard if you use category weights in Grade Center.
You are viewing content for Original course view (the current UAS default)
If you regenerated your course to Ultra or requested an Ultra course go to the Ultra Course view page.
Getting Started
A "Weighted Total" column is created automatically when a new blackboard shell is created. If you calculate students' grades using points only, you will probably want to hide this column so that it doesn't clutter up your Grade Center. However, if you calculate students' grades according to weighted percentages, you'll want to use categories and the "Weighted Total" column to tell Blackboard how to calculate the final grade.
In order to use weighted percentages, you will first need to make sure all of the categories from your syllabus are represented in Blackboard. That may mean creating categories if Blackboard's default categories are not adequate. If that is the case, create any missing categories before heading to the next step.
You can find more information on CELT's Create and Manage Categories page. You can also watch CELT's video tutorial (10:37) for using Grade Center for a demonstration of functions and options.
Weighting Categories
The "Weighted Total" column is where the grade for the class is calculated if you use weighted percentages. To set up this column accurately, use the downward facing arrow to find the "Edit Column Information" option.
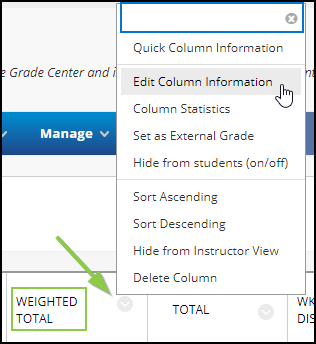
Select the Categories to be Weighted
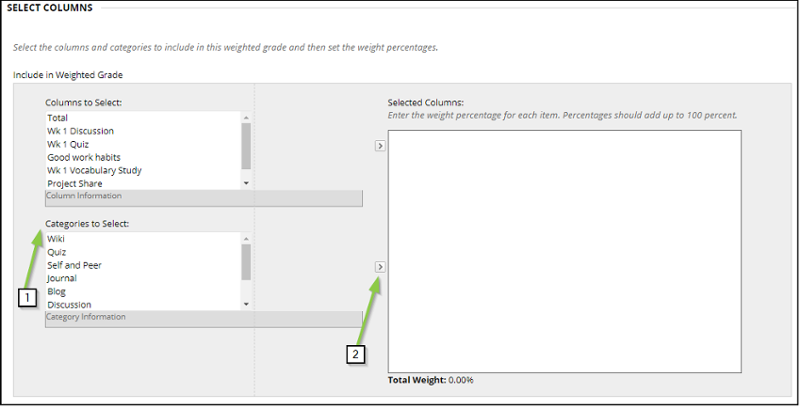
You can weight columns or categories depending on how you organize your grades.
- Click on a category name on the left (one that matches your syllabus). You can use the "shift" key to choose multiple categories at once.
- Click on the right facing arrow to move selected categories into the box on the right.
Set the Weight Percentage and Other Options
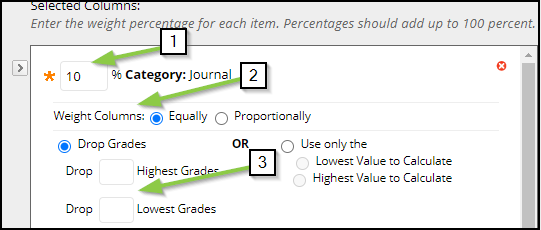
Once you've chosen a category and clicked the right-arrow, it will be on the list to the right with a set of options.
- Enter the percentage allocated in your syllabus for that category.
- Decide if you want the items to be weighted equally of proportionally. If Equally, all that matters is what percent of the total score the student got on each item (such as 17 of 20 points). An item that is 20 points will "count" the same as an item that is 10 points. If you check Proportionally a 20-point item will count twice as much as a 10-point item within the same category.
- If you choose to Drop Grades (the two lowest quizzes for example) then enter a number (the number 2 in the lower box)
Using the same method, enter all the categories from your syllabus and give them the appropriate weights.
Calculate as Running Total?
Under the category list you will find the choice of whether or not to Calculate as Running Total.
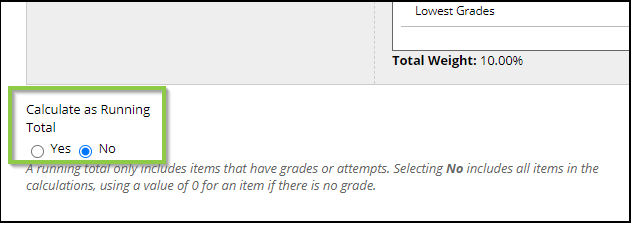
- If YES then blanks in the gradebook will not count. Only the items that have grades or for which zero has been entered will count.
- If NO then blanks will count as zero.
Running total YES may give a more accurate number as the semester goes by, but can still be misleading (e.g., if a student has done well on a number of quizzes that are not weighted highly but then takes an exam with a much greater weight and doesn't do so well, their percentage can change drastically.) Students should always be made aware that grades are not complete until everything is graded.
Running total NO may also be misleading if all or your items are not yet in your gradebook or are not yet in the right category.